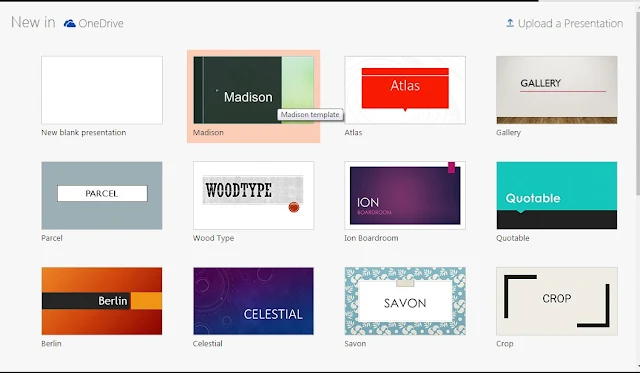Untuk sebagian besar orang barangkali amat mengandalkan Microsoft Powerpoint buat membuat presentasi, apalagi buat pemakai Mac OS yang mempunyai aplikasi Keynote. Hal itu karena kebiasaan pengguna yang telah disuguhkan aplikasi Ms Office mulai dari mengenyam di bangku sekolah. Saya juga begitu, akan tetapi saat ini lebih fleksibel serta tidak terlalu mengandalkan aplikasi itu buat membuat presentasi. Sebab sulit sekali mengedit file presentasi di fitur berbeda yang tidak memiliki Microsoft Powerpoint, apalagi bila kondisi lagi mendesak.
Kemudian gimana cara mengedit File presentasi PPTX dengan cara online tanpa Ms Powerpoint tersebut? Pada postingan kali ini saya hendak menjelaskan langkah- langkahnya secara perinci, saya juga sudah mencobanya beberapa kali. Memang beberapa format ada yang sedikit berubah, terlebih bila kita memakai font custom di laptop kita serta tidak ada di Google Font. Tetapi jika presentasi kalian memakai tipe font yang biasa dipakai, kalian tidak bakal mengalami perihal itu. Daripada penasaran, berikut tutorial cara edit File PPTX dengan cara online tanpa memakai Microsoft Powerpoint.
Cara Mengedit presentasi di PowerPoint Secara Online
- Buka halaman slides.google.com atau docs.google.com/presentation pada web browser kamu, saya merekomendasikan menggunakan Google Chrome
- Kemudian akan dialihkan ke halaman Google Slides, disana kamu dapat membuat presentasi baru maupun mengedit file PPT atau PPTX yang kamu punya secara online
- Untuk mengedit file PPT, kamu dapat klik icon folder atau Open file picker (lihat lingkaran merah)
- Jika sudah silakan klik tab Upload, kemudian silakan upload presentasi kamu dengan men-drag file PPT atau PPTX yang kalian punya atau klik tombol Select a file from your device
- Selanjutnya maka file presentasi PPT atau PPTX yang kamu upload akan terbuka otomatis, secara tampilan mirip sekali dengan ketika kamu membukanya menggunakan Microsoft Powerpoint
- Jika kamu menggunakan jenis font yang umum, seharusnya tampilan tidak ada yang berubah. Namun jika terdapat perubahan, kamu dapat menyesuaikan kembali mulai dari jenis font, ukuran font serta tata letaknya
- Mirip seperti Powerpoint, pada Google Slides kita dapat melakukan berbagai macam editing dan menambahkan komponen yang serupa seperti di Microsoft Powerpoint. Kita dapat menambahkan gambar, teks box, shape, table dan masih banyak lagi
- Jika kamu sudah selesai melakukan editing file tersebut, kamu dapat melakukan export file tersebut. Kamu dapat mengunduh atau download dengan mengakses menu File – Download. Banyak ekstensi file yang didukung jika kita ingin mendownloadnya, mulai dari PPTX, ODP, PDF dan beragam format file lainnya.
- Setelah kamu mendownloadnya, kamu dapat membukanya lagi di aplikasi Microsft Powerpoint atau aplikasi lainnya sesuai dengan format yang didukung pada aplikasi tersebut